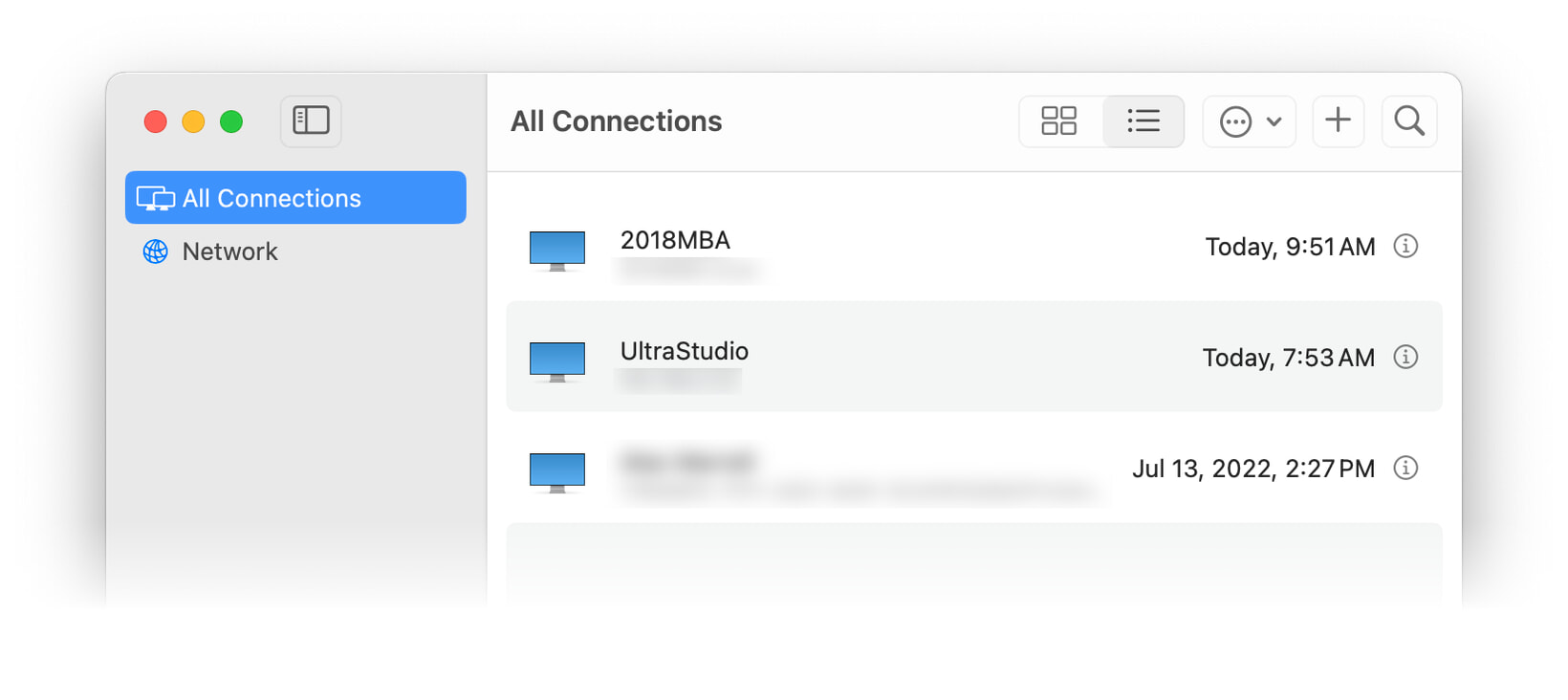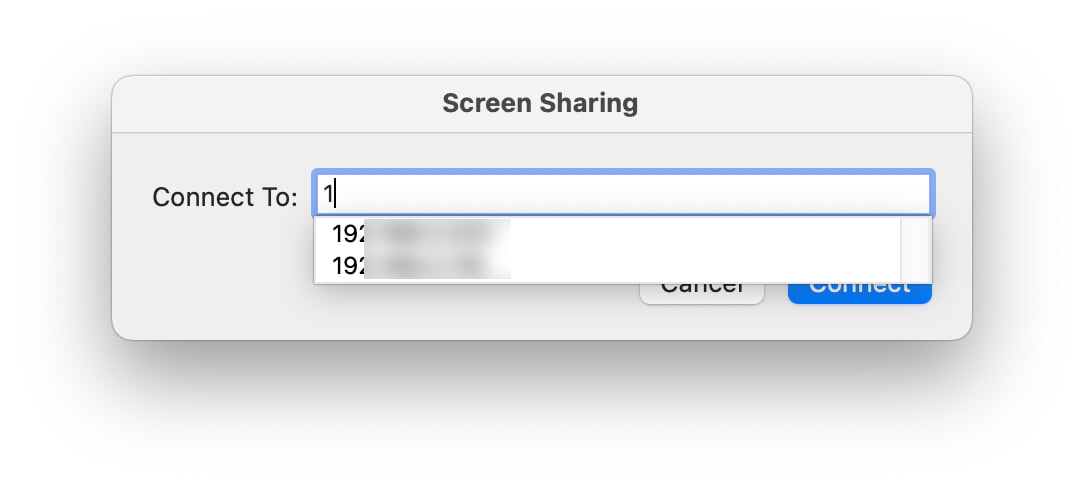I despise this icon
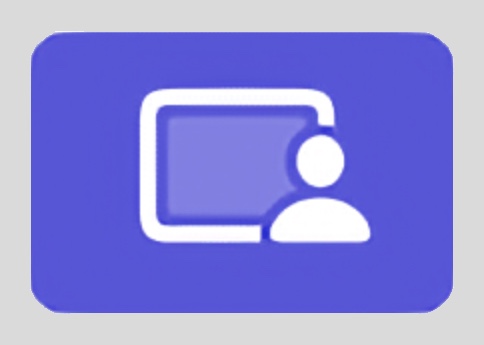
That ugly garish purple travesty shows up in the menu bar whenever your screen is being recorded by any number of apps. From Apple's perspective, they probably consider it a good thing, as it lets a user know their screen is being recorded, and I understand that logic.
But it also shows up when you record your own screen via an app such as ScreenFlow. I find it incredibly intrusive, and there's no option for a user to say "Yes, Apple, I know my screen is being recorded—because I myself started the recording!—please disable that ugly purple icon in my menu bar."
Left in place, the purple icon screams for attention any time it's onscreen, regardless of what you're trying to show in your screen recording. It's unlike every other item in the menu bar, and at least for me, my eye is constantly drawn to it.
So please, Apple, let the user disable that menu bar icon. A logical way to do this would be to show a "Disable this one occurrence" menu item when the menu bar icon is clicked. That way, it's not a blanket override, but you could easily banish it for a given recording.
Until that happens, however, we (all two of us) here at Many Tricks so dislike the icon that we've implemented a workaround, but it's not ideal.